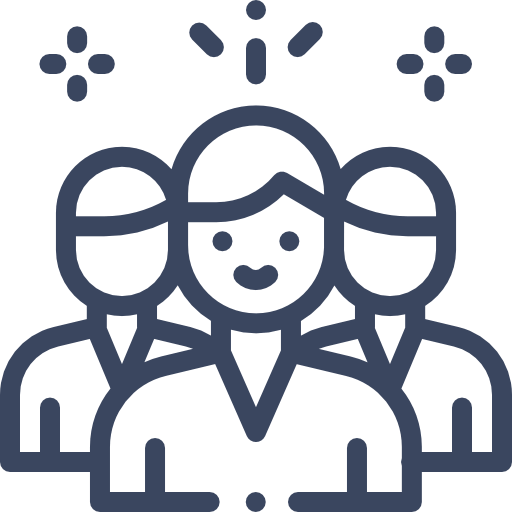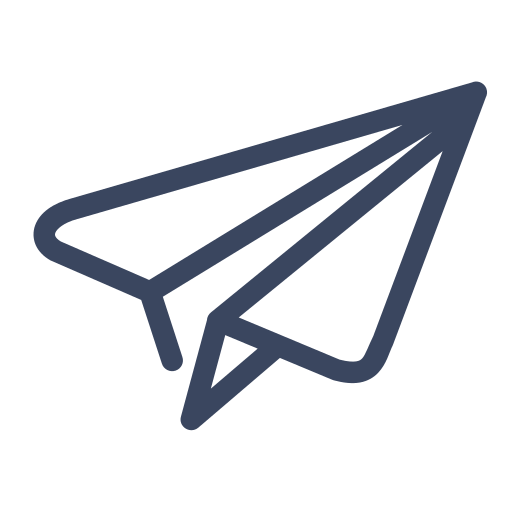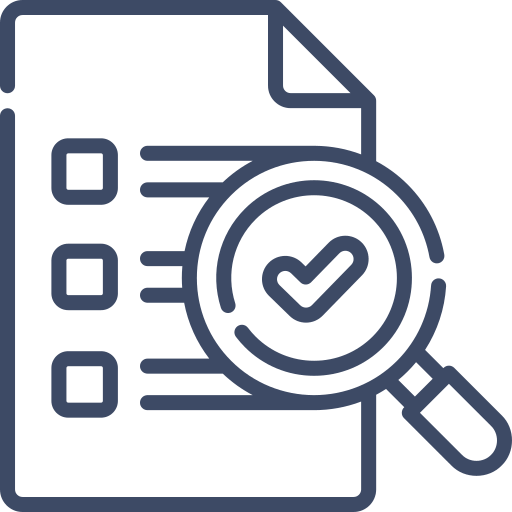PFSense Firewall Kurulumu Nasıl Yapılır?
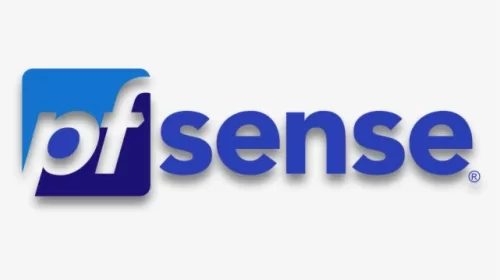
PFsense, açık kaynaklı bir firewall ve yönlendirme çözümüdür. Genellikle bir bilgisayar veya bir firewall cihazı üzerine kurulabilir. Alternatif olarak sanal sunucu üzerinde de kurulum sağlanabilir. PFsense’in kurulumunu adım adım açıklayalım:
İndirme ve Hazırlık:
- PFsense’in en son sürümünü resmi web sitesinden indirin. İndirme işlemi için bir USB sürücü veya CD/DVD’ye ihtiyacınız olacak.
- İndirme işlemi tamamlandıktan sonra, PFsense’in ISO dosyasını USB sürücüye yazmak için bir yazılım kullanın. Rufus gibi bir yazılım tercih edilebilir.
Sanal Sunucu üzerinde kurulum için USB veya CD’ye ihtiyaç bulunmamaktadır. ISO Kalıbı üzerinden kurulum yapılabilir.
PFsense Kurulumu:
1.Hazırlık adımları tamamlandıktan sonra ISO Kalıbı veya Hazırlamış olduğumuz USB/CD/DVD ile sunucu veya sanal bilgisayarı boot ediyoruz. Boot işlemi sonrasında ilgili ekran karşımıza çıkacak;
2.Enter tuşuna basarak Copyright kısmını onaylıyoruz ve kuruluma devam ediyoruz.
3.Install pfSense seçeneğini seçerek devam ediyoruz.
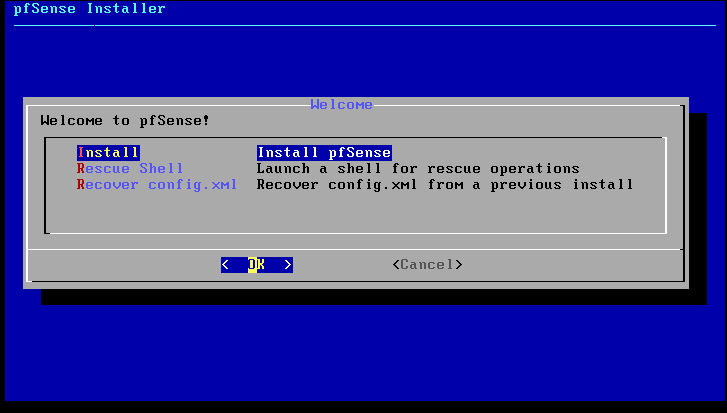
4. Auto (UFS) Seçeneğini seçiyoruz bu seçenek UEFI desteği olmayan sistemlerde de çalışabilecek şekildedir, UEFI destekli bir sisteminiz bulunuyor ise ZFS seçeneğinide kullanabilirsiniz. ZFS yazılım tabanlı raid seçenekleri sunmaktadır, fakat RAM kaynağını fazla tükettiğinden dolayı çoğunlukla pfsense kurulumunda tercih edilmemekte. Kuruluma UFS seçerek devam ediyoruz.

5. Disk biçimlendirme seçimi; Kurulum yapacağınız diskte farklı bir işletim sistemi bulunmuyor ise Entire Disk seçeneğini seçerek devam ediyoruz. Birden fazla işletim sistemini aynı disk üzerinde barındırmak için partition yapısı kullanılabilir. Bu kurulumda sadece PFSense kurulumu yapacağımız için Entire Disk seçeneğini seçiyoruz.

6. Partition Scheme Seçimi; MBR, GPT’yi desteklemeyen eski ve eski işletim sistemleriyle uyumludur. Öte yandan, UEFI bellenimine sahip daha yeni bir bilgisayarınız varsa, daha iyi uyumluluk ve modern özelliklerin desteklenmesi için GPT önerilir. GPT, sürücü başına daha fazla bölüme izin verilmesi ve daha büyük sürücülerin desteklenmesi gibi MBR’ye göre daha az sınırlamaya sahip daha yeni bir bölümleme standardıdır. GPT Desteği bulunduğundan dolayı GPT seçerek kurulumu ilerletiyoruz.
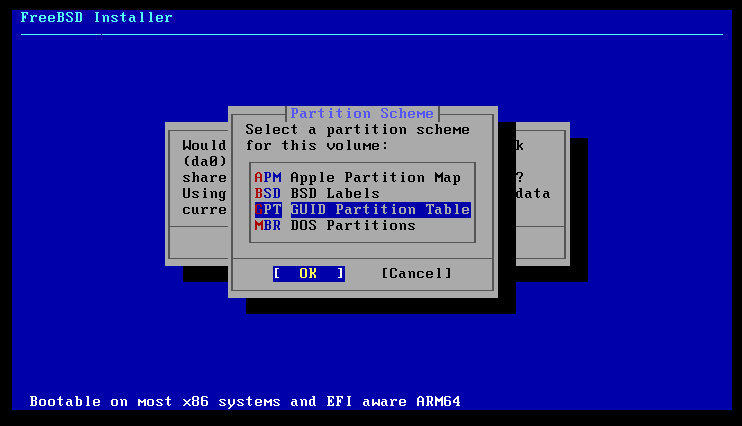
7. Kurulum Sihirbazı yapılandırmayı otomatik olarak tamamlıyor, ardından Finish seçeneğini seçerek sonraki adıma ilerliyoruz.
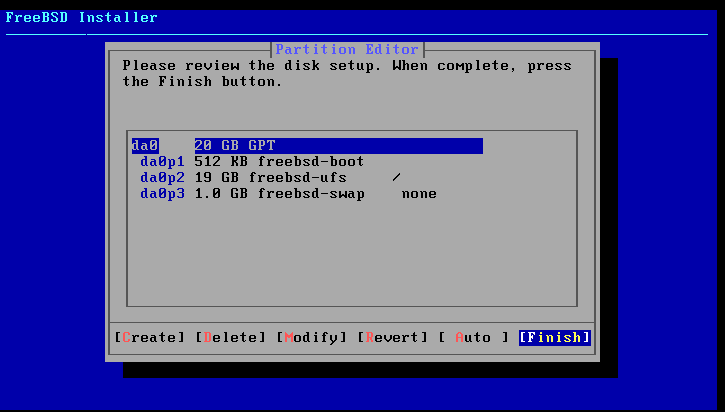
8. Kurulum Tamamlanması; Bu adımdan sonra gerekli dosyaların kurulumu tamamlanıyor ardından gelen ekranda reboot seçeneğini seçerek, sunucuya veya sanal makineye bağladığımız ISO Kalıbı veya USB/CD/DVD’yi çıkartıyoruz. Bu adımdan sonra PFSense kurulumumuz tamamlanıyor ve makine PFSense ile Boot oluyor.
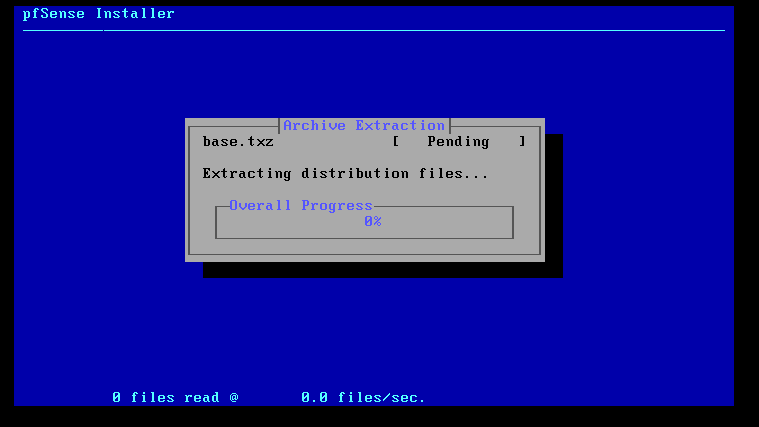

9. VLAN Seçeneği; PFSense ilk kurulum esnasında Network ayarlarının yapılandırılabilmesi için VLAN bulunuyor ise belirtmemizi istiyor. VLAN yapılandırmamız bulunmadığı taktirde “n” tuşlayıp ardından Enter tuşuna basarak devam ediyoruz.
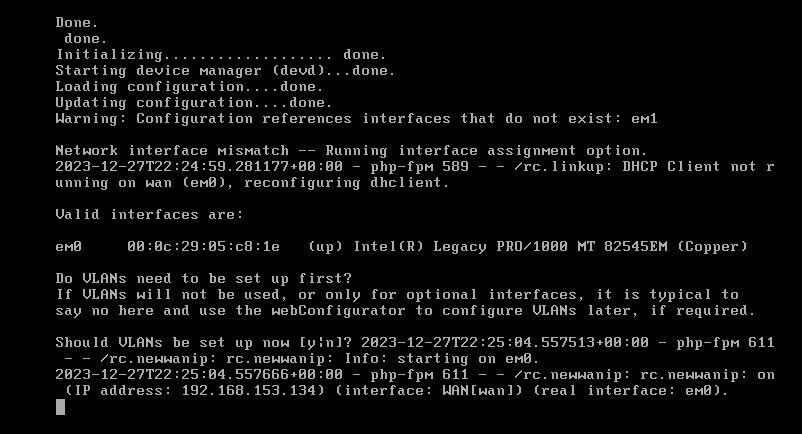
10. Interface Ayarları; PFSense WAN ağı için bir interface belirtmemizi istiyor. Bu adımda “a” tuşlayarak enter tuşuna basıyoruz ve otomatik olarak yapılandırma sağlanıyor.
11. Interface Ayarlarını Gözden Geçirme, Bu adımda PFSense otomatik olarak yapılandırdığı ayarları kontrol ederek onaylamamızı istiyor, “y” Tuşuna basarak devam ediyoruz.
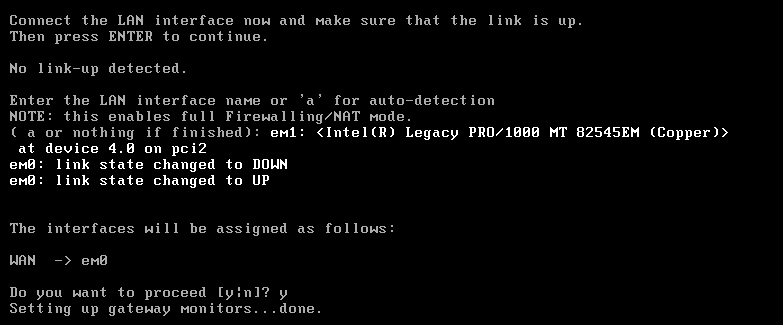
12. Kurulumu Tamamlıyoruz; PFSense için gerekli yapılandırmayı tamamladık. Web Arayüzüne erişebilmek ve gerekli diğer kurulumu yapabilmek için 8 tuşlayarak Shell’e giriş yapıyoruz.
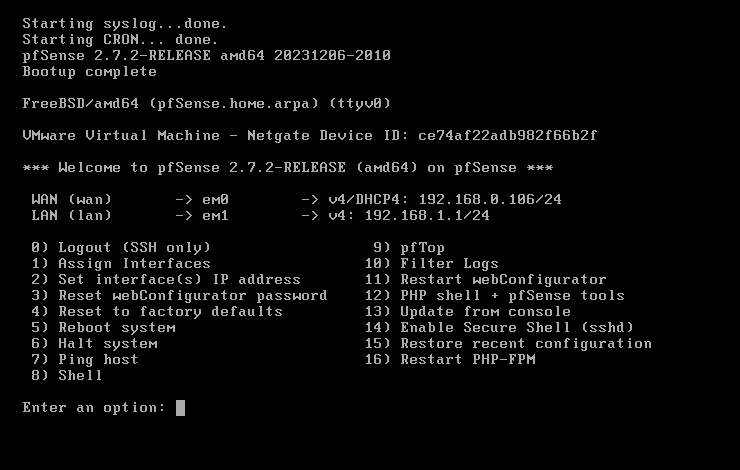
13. PFSense default olarak ICMP ve diğer istekleri engellemektedir, Web Arayüze erişebilmek ve kurulumu devam ettirebilmek için Shell üzerinden pfctl -d komutu ile Güvenlik Duvarını devre dışı bırakıyoruz, yapılandırmayı tamamladıktan ve gerekli Whitelist izinlerini verdikten sonra pfctl -e komutu ile güvenlik duvarını tekrar aktif edebiliriz.
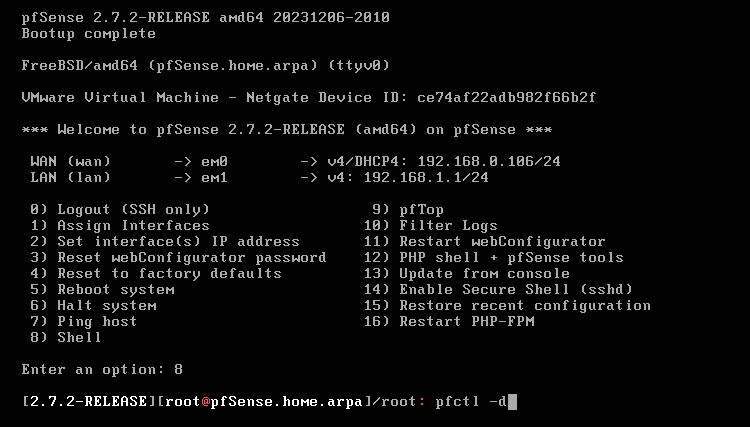
14. Web Arayüzü Bağlantısı; WAN Arayüzüne tanımlanan IP adresini tarayıcımıza girerek Web Arayüzüne erişiyoruz. Kurulum işlemimiz bu adımdan sonra tamamlanmış oluyor. PFSense için varsayılan giriş bilgileri Kullanıcı Adı : admin Şifre : pfsense şeklindedir.