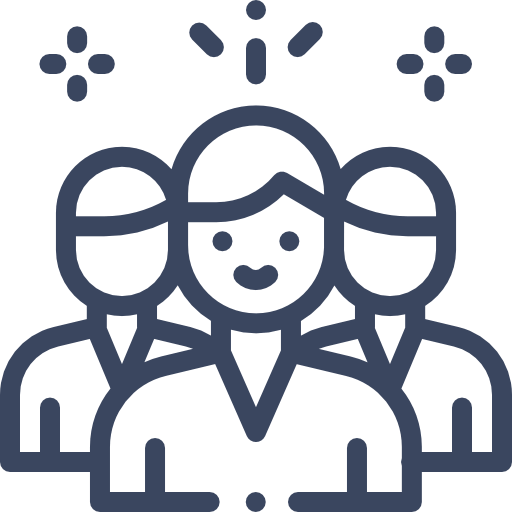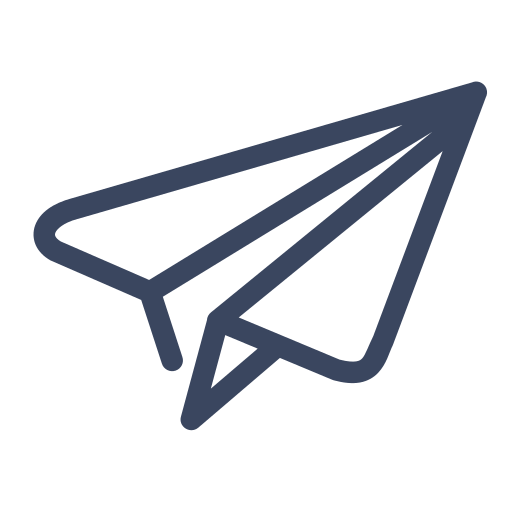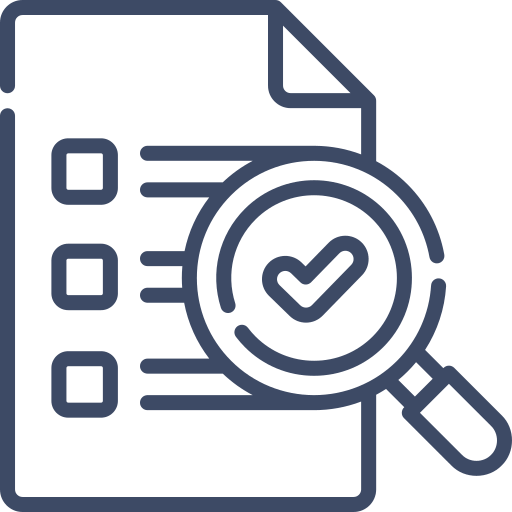- Ana Sayfa
- Domain
-
.com432.04 TL$ 12.08.net560.16 TL$ 15.66.org440.04 TL$ 12.30.info159.76 TL$ 4.47.xyz79.68 TL$ 2.23.com.tr60.29 TL$ 1.69
-
- Hosting
-
Hosting Paketleri
NVMe Diskli CPanel Hosting paketlerimiz ile Hızlı ve Kesintisiz Hostingin tadını çıkartın.
-
- Sunucu
-
Sunucu Paketleri
Sanal Sunucu, Sunucu Barındırma, Fiziksel Sunucu ve daha fazlası
-
- Blog
- Kurumsal
-
Kurumsal
Güvenli ve hızlı hizmet anlayışımızla sektöre yön veriyoruz. Tecrübeli teknik destek ekibimiz ve alanında uzman IT birimimiz ile birlikte sizin için en iyi hizmeti sağlamak için buradayız.
-

Windows Disk Genişletme Nasıl Yapılır
Disk genişletme işlemi sanal sunucunuza ekstra disk alanı tanımlandığında veya yeni bir kurulum yapıldığında gerekli olabilmektedir.
Blogdaki adımları izleyerek basit şekilde tüm Windows sürümüleri için disk genişletme işlemini gerçekleştirebilirsiniz.
Windows Arama kısmına “Create and Format Disk Partition yazarak karşımıza çıkan ayara tıklıyoruz.
Açılan pencerede;
Genişletmek istediğimiz diski seçiyoruz (Windows alanı için varsayılan disk C: olarak gözükmektedir)
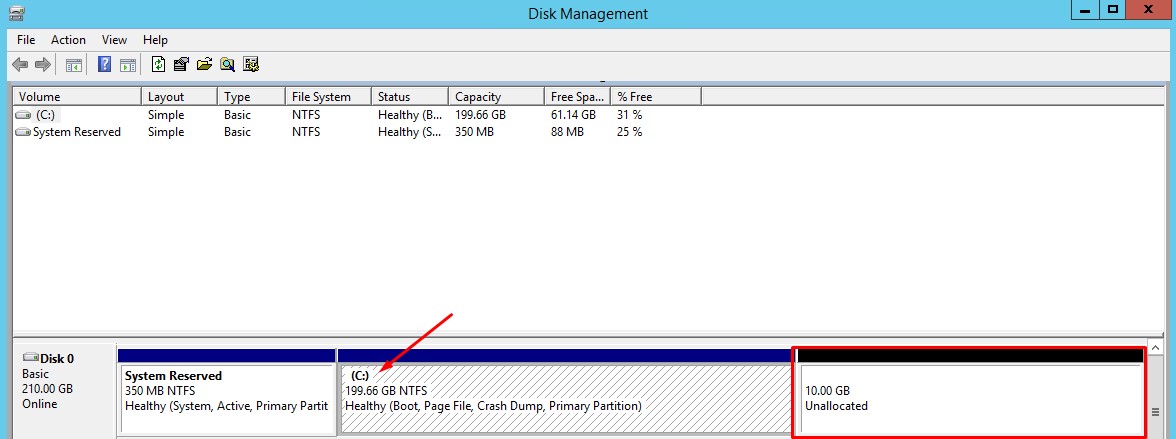
Genişletmek istediğimiz diskin üzerine sağ tıklıyoruz;
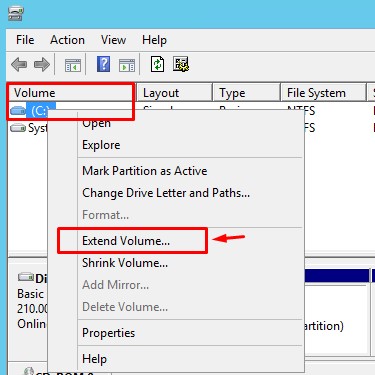
Extend Volume… Seçeneğine tıkladıktan sonra önümüze gelen pencerede seçeneklerde Next seçerek devam ediyoruz.
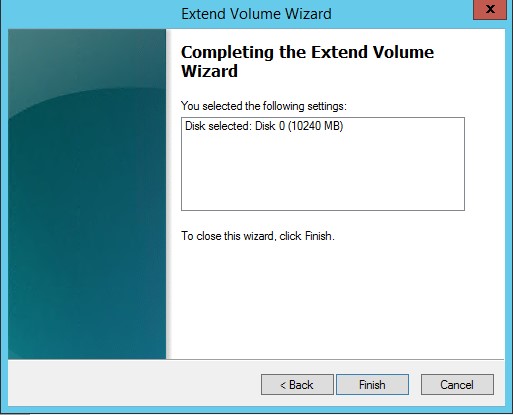
Finish butonuna tıklayarak işlemi tamamlıyoruz. Bu işlemlerin ardından disk genişletme işleminizi tamamlanmış olacaktır.
Diskpart Kullanarak Disk Genişletme İşlemi
Windows’un sunmuş olduğu Disk Part aracı ile komut satırı üzerinden de disk genişletme işlemi yapılabilmekte. Aşağıda görsel şekilde anlatımı yer almaktadır.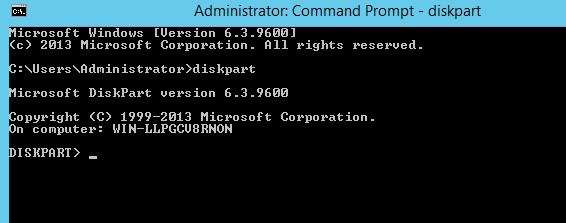
Komut satırına giriş yaparak diskpart yazıyoruz ardından enter tuşuna basarak diskpart aracını çalıştırıyoruz.
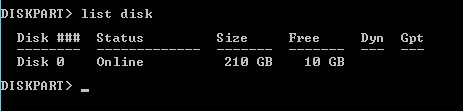
list disk Komutu ile mevcut diskleri görüntüleyebiliriz.
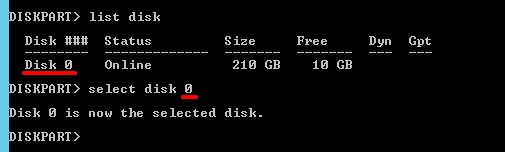
select disk 0 Komutu ile genişletme yapacağımız diski seçiyoruz.

list volume Komutu ile disk içerisindeki bölümleri görüntüleyerek Windows’un bulunduğu diski belirtiyoruz.
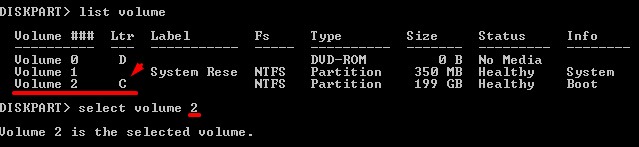
select volume 2 yazarak C disk bölümünü seçiyoruz.

extend Komutunu girerek enter tuşuna basıyoruz ardından diskpart ile genişletme işlemimiz tamamlanmış oluyor.